Delphy
Disini
saya akan membahas tentang cara membuat program. Artikel ini sangat
khusus buat anda yang ingin menjadi programmer.. termasuk saya juga
ingin sekali menjadi programmer, jadi saya akan membagikan sedikit ilmu
yang saya dapatkan di materi kuliah.
Dalam membuat program, anda harus terlebih dahulu paham dan apa sih software yang digunakan untuk membuat program tersebut. Namun, saya ingin mengulas terlebih dahulu program yang saya gunakan dalam membuat program yaitu DELPHI .
Dalam membuat program, anda harus terlebih dahulu paham dan apa sih software yang digunakan untuk membuat program tersebut. Namun, saya ingin mengulas terlebih dahulu program yang saya gunakan dalam membuat program yaitu DELPHI .
 |
| Pengertian Delphi (Cara Membuat Program) |
- Sejarah Delphi
- Pascal dan Sejarahnya
Asal
usul Pascal bermula dari rancangan Algol, bahasa tingkat tinggi
pertama yang mudah dibaca, terstruktur dan mendefinisikan sintax secara
sistematis. Pada akhir tahun 1960-an (196x), beberapa usulan evolusi
penerus algol dikembangkan. Salah satu yang paling sukses adalah
Pascal, ditemukan oleh Prof Niklaus Wirth. Wirth mempublikasikan temuan
asli Pascal pada tahun 1971. Mulai diimplementasikan di tahun 1973
dengan beberapa modifikasi. Banyak fitur pascal yang berasal dari
bahasa sebelumnya. Pernyataan Case dan parameter value-result
berasal dari Algol, dan catatan struktur yang mirip dengan Cobol dan
PL 1. Pascal menambahkan kemampuan untuk mendefinsikan tipe data baru
secara lebih sederhana dari yang pernah ada. Pascal juga mendukung
struktur data dinamis, contohnya : struktur data yang dapat tumbuh dan
menyusut saat program berjalan. Bahasa ini dirancang untuk menjadi alat
pembelajaran bagi siswa pada kelas pemrograman.
Pada
tahun 1975, Wirth dan Jensen memproduksi buku referensi Pascal
terakhir “Pascal User Manual and Report”. Wirth berhenti bekerja pada
Pascal pada tahun 1977 untuk menciptakan sebuah bahasa baru, Modula –
penerus Pascal.
- Borland Pascal.
Dengan
dirilisnya Turbo Pascal 1.0 pada November 1983, Borland mulai
perjalanannya dengan lingkungan pengembangan dan perangkatnya. Untuk
menciptakan Turbo Pascal 1.0 Borland melisensikan kompilator inti
pascal yang cepat dan murah, yang ditulis oleh Anders Hejlsberg. Turbo
Pascal memperkenalkan suatu Lingkungan pengembangan terintegrasi /
Integrated Development Environment (IDE) dimana anda dapat mengedit
code, menjalankan compiler, melihat kesalahan dan melompat kembali ke
baris yang mengalami kesalahan. Kompiler turbo pascal telah menjadi
salah satu compiler terlaris sepanjang waktu, dan membuat bahasa ini
sangat popular pada platform PC
Pada
tahun 1995 Pascal kembali dengan memperkenalkan lingkungan aplikasi
bernama Delphi – mengubah pascal menjadi sebuah bahasa pemrograman
visual. Keputusan yang strategis dengan membuat perangkat database dan
konektivitas sentral dari produk pascal.
- Permulaan Delphi
Setelah
merilis Turbo Pascal 1, Anders bergabung dengan perusahaan sebagai
seorang karyawan dan arsitek untuk semua versi dari kompiler Turbo
Pascal dan tiga versi pertama dari Delphi. Sebagai kepala arsitek di
Borland, Hejlsberg diam-diam merubah Turbo Pascal menjadi bahasa
pengembangan aplikasi berorientasi obyek, lengkap dengan lingkungan
yang benar-benar visual dan fitur akses database yang luar biasa
- Mengapa diberi nama “Delphi”
Seperti
yang dijelaskan dalam Museum artikel Borland, proyek dengan codename
Delphi muncul pada pertengahan 1993. Mengapa Delphi? Sangat sederhana:
“Jika Anda ingin berbicara dengan Oracle, pergilah ke Delphi”. Ketika
tiba saatnya untuk memilih nama produknya, setelah sebuah artikel di
‘Windows Tech Journal’ tentang sebuah produk yang akan mengubah hidup
programmer, nama terakhir yang diusulkan adalah AppBuilder. Sejak
Novell merilis Visual AppBuilder, orang-orang Borland perlu mengambil
nama lain, tetapi menjadi semacam komedi: semakin keras orang-orang
berusaha untuk mengabaikan “Delphi” sebagai nama produk, semakin
banyak nama tersebut mendapat dukungan. Setelah disebut-sebut sebagai
“pembunuh VB” Delphi tetap menjadi produk landasan untuk Borland.
Buat
anda yang ingin belajar membuat program, anda diharuskan mempunyai
program ini. berikut link untuk anda yang ingin mendownload program
tersebut DISINI
Cara Membuat Program Kalkulator Sederhana dengan Delphi 7
Pada kesempatan kali ini ciko mau kasih tau cara bikin kalkulator sederhana menggunakan bahasa pemrograman Delphi 7, ok langsung aja gan
Pertama siapkan
6 buah button
(
Keterangan
Button1 ganti captionnya dengan "ULANG"
Button2 ganti captionnya dengan "KELUAR"
Button3 ganti captionnya dengan "+"
Button4 ganti captionnya dengan "-"
Button5 ganti captionnya dengan "/"
Button6 ganti captionnya dengan "x"
)
3 buah data edit
(
Keterangan
Edit1 ganti namenya dengan Eb1,
Edit2 ganti namenya dengan Eb2,
Edit3 ganti namenya dengan Ejml.
)
4 buah label
(
Keterangan:
Label 1 ganti captionnya dengan "PROGRAM KALKULATOR SEDERHANA",
Label 1 ganti captionnya dengan "BILANGAN KE I",
Label 1 ganti captionnya dengan "BILANGAN KE II",
Label 1 ganti captionnya dengan "TOTAL".
)
Setelah itu atur tampilannya seperti pada gambar di bawah ini
,
Coding / Listting Program.
button “ + “,
b1:integer;
b2:integer;
jml:integer;
begin
b1:=StrToInt(Eb1.Text);
b2:=StrToInt(Eb2.Text);
jml:=b1+b2; ///operasi penambahan
Ejml.text:=FloatToStr(jml);
End;
button “ -“
b1:integer;
b2:integer;
jml:integer;
begin
b1:=StrToInt(Eb1.Text);
b2:=StrToInt(Eb2.Text);
jml:=b1-b2; //operasi pengurangan
Ejml.text:=FloatToStr(jml);
end;
button “ / “,
b1:integer;
b2:integer;
jml:integer;
begin
b1:=StrToInt(Eb1.Text);
b2:=StrToInt(Eb2.Text);
jml:=b1 div b2;
Ejml.text:=FloatToStr(jml);
end;
button “ / “,
b1:integer;
b2:integer;
jml:integer;
begin
b1:=StrToInt(Eb1.Text);
b2:=StrToInt(Eb2.Text);
jml:=b1*b2;
Ejml.text:=FloatToStr(jml);
end;
button “ulang”
begin
Eb1.Text:='0';
Eb2.Text:='0';
Ejml.Text:='0';
end;
Tombol KELUAR
close;
setelah itu klik tombol run/pencet tombol f9 pada keyboard anda.
Bagaimana mudah bukan? membuat aplikasi/program kalkulator sederhana,
Sekian dulu tutorial dari uyha,semoga bermanfaat.
M.S Office Excel 2007
Pengertian Microsoft excel adalah Program aplikasi
pada Microsoft Office yang digunakan dalam pengolahan angka
(Aritmatika). Program ini sering digunakan oleh para akutan untuk
menuliskan atau mencatat pengeluaran dan pemasukan didalam perusahaan
atau suatu lembaga maupun instansi-instansi kecil. Microsoft Excel juga
sering digunakan oleh ibu rumah tangga untuk menulis atau mencatat
keuangan dalam rumah tangga sepertihalnya pengeluaran atau pemasukan
dalam tiap bulan atau minggu.
Microsoft Excel adalah program kedua yang mandasar dalam suatu
computer setelah Microsoft Word, keduanya saling berkaitan dalam
kehidupan sehari-hari. Banyak para akutan yang mengerti dan bisa
mengoprasikan program ini tapi bukan hanya seorang akuntan saja yang
bisa anak smp pun juga bisa mengoprasikan program ini, karena dibangku
smp kita telah mempelajari tentang Microsoft Excel.
Microsoft Excel sangat berguna untuk masalah-masalah keuangan bahkan utang piutang pun juga bisa dicatat dalam program ini. Para ahli computer menciptakannya untuk mempermudah kita dalam keuangan dalam kehidupan kita.
Didalam program ini kita dapat membuat grafik menggunakan program Microsoft Excel. Dengan cara menggunakan bantuan tombol Toolbar Chart Wizard. Kita dapat memilih grafik dengan bentuk yang kita ***, seperti bentuk lingkaran, garis, kolom, area, radar, dan scatter. Kita dapat memilihnya dengan cara mengklik Tab Custom Types.
Didalam program ini kita juga dapat menggunakan Wordart semacam bentuk huruf atau model huruf yang merupakan variasi teks dan juga toolbar drawing yang digunakan untuk membuat garis, kotak, dan lingkaran. Kita dapat menggunakannya dengan cara mengklik insert, pilih picture setelah itu klik Wordart maka akan tampil variasi huruf yang menarik.
Microsoft Excel memiliki fasilitas yang sangat modern yaitu pengurutan data secara otomatis. Cara pengurutannya juga dapat dibedakan menjadi 2 yaitu 1. Ascending atau pengurutan mulai data yang terkecil sampai terbesar.
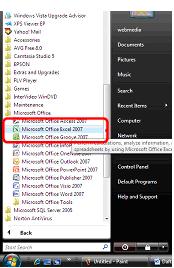
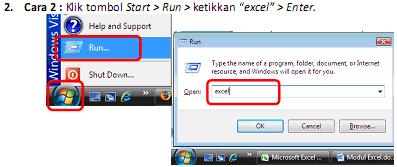
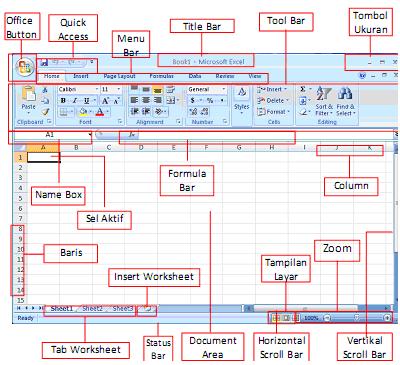
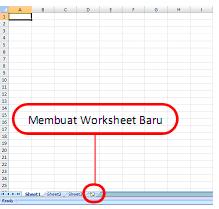
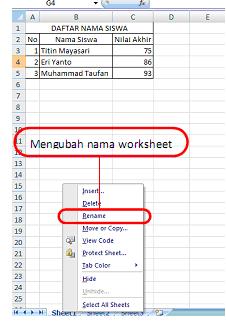
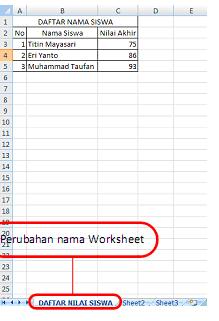
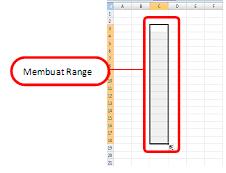
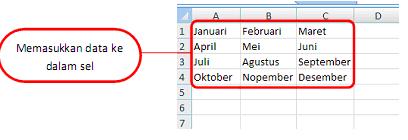
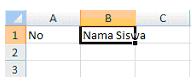
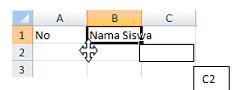
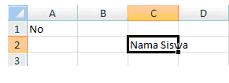
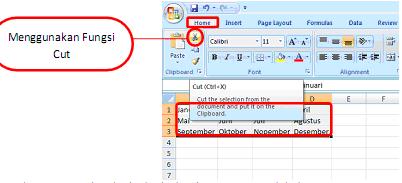
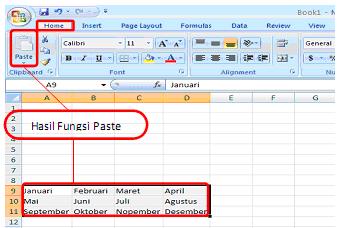
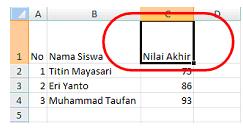
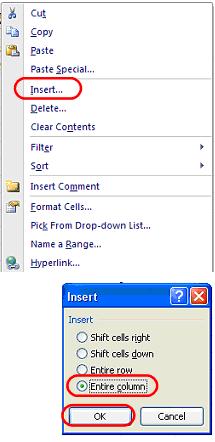
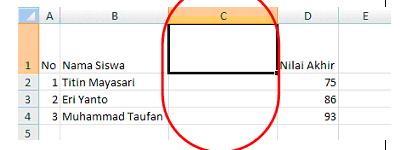
Terkadang kita merasa jenuh mengisi table di excel, untuk
membuang kejenuhan mengisi data saya coba iseng iseng membuat form
sederhana untuk sekedar membuang kejenuhan…..
Selanjutnya anda bias mengembangkan sesuai dengan kebutuhan…….
Adapun langkah-langkah pembuatan form sebagai berikut :
1. Buka file excel 2007
2. Double Klik di nama worksheet lalu ganti nama yg asalnya Sheet1 menjadi “PARTSDATA” (ini mah klo saya, klo anda terserah tapi perlu diingat namanya untuk pembuatan code)
3. Pada Row 1 kolom kita buat nama heading untuk tabelnya seperti tampak pada gambar dibawah ini :

4. Kemudian kita simpan file sebagai excel makro….klik file save as pilih Excel Macro Enabled Workbook….ketik nama file disini saya beri nama file “data barang”
Langkah berikutnya membuat Macro untuk file tersebut, adapun langkah-langkah pembuatan macro sebagai berikut :
1. Pada worksheet pilih menu view klik tab Macros pilih view macros :

2. Isikan macro name : “FORM” klik create :
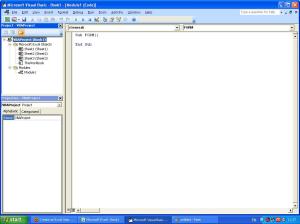
3. Klik kanan mouse pada VBA Project
4. Pilih insert
5. Pilih user form :

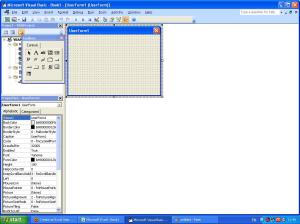
Langkah selanjutnya adalah design form dengan Control yang akan kita gunakan adalah : Control Label, Textbox dan Command Button seperti tampak pada gambar berikut :

Langkah selanjutnya adalah member nama dan caption untuk tiap label, textbox dan command button
Label1 Caption diganti dengan “Kode”
Label2 Caption diganti dengan “Nama Barang”
Label3 Caption diganti dengan “Satuan”
Label4 Caption diganti dengan “Harga”
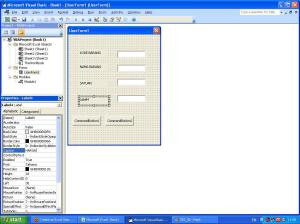
TextBox1 Name diganti dengan “tkode”
TextBox2 Name diganti dengan “tnama”
TextBox3 Name diganti dengan “tsatuan”
TextBox4 Name diganti dengan “tharga”

command button1 Caption diganti dengan “TAMBAH”
command button1 Name diganti dengan “CMDTMBH”
command button2 Caption diganti dengan “TUTUP”
command button2 Name diganti dengan “CMDTTP”
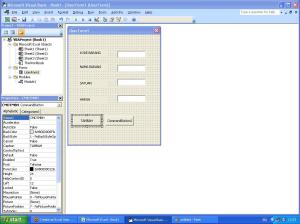
atur sedemikian rupa hingga tampak seperti gambar dibawah ini

Langkah selanjutnya adalah membuat kode
1. Klik command button “TAMBAH “
2. Klik menu bar pilih view code
Atau klik kanan mouse pada tombol “TAMBAH” pilih view code


3. Masukan kode dibawah ini (biar gak cape copy paste saja code dibawah ini):
Private Sub CMDTMBH_Click()
Dim iRow As Long
Dim ws As Worksheet
Set ws = Worksheets(“PARTSDATA”)
‘menemukan baris kosong pada database
iRow = ws.Cells(Rows.Count, 1) _
.End(xlUp).Offset(1, 0).Row
‘check untuk sebuah kode
If Trim(Me.tkode.Value) = “” Then
Me.tkode.SetFocus
MsgBox “Masukan Kode Barang”
Exit Sub
End If
‘copy data ke database
ws.Cells(iRow, 1).Value = Me.tkode.Value
ws.Cells(iRow, 2).Value = Me.tnama.Value
ws.Cells(iRow, 3).Value = Me.tsatuan.Value
ws.Cells(iRow, 4).Value = Me.tharga.Value
‘clear data
Me.tkode.Value = “”
Me.tnama.Value = “”
Me.tsatuan.Value = “”
Me.tharga.Value = “”
Me.tkode.SetFocus
End Sub
4. Dilanjutkan dengan pengisian code pada tombol tutup langkah seperti nomor 2 diatas dengan kode dibawah ini :
Private Sub CMDTTP_Click()
Unload Me
End Sub
5. Untuk menghindari menutup melalui tanda X pada form masukan kode dibawah ini dengan klik kanan mouse pada form dan pilih view code dan ketikan kode dibawah ini :
Private Sub UserForm_QueryClose(Cancel As Integer, _
CloseMode As Integer)
If CloseMode = vbFormControlMenu Then
Cancel = True
MsgBox “MAKE TOMBOL ATUH KANG!”
End If
End Sub
6. Mengisi code pada module klik kanan module pilih view code dan isikan kode dibawah ini :
Sub FORM()
UserForm1.Show
End Sub
Sekarang kita kembali ke worksheet kmudian kita akan membuat tombol untuk mengaktifkan form…terserah dmana saja menyimpannya…

Buat rectangle seperti digambar tersebut untuk memasukkan kode klik kanan mouse pada rectangle tersebut lalu pilih “Assign Macro” lalu pilih form…..selesai sudah…jika benar sesuai urutan maka akan tampak seperti ini…..jangan lupa simpen ya….selamat mencoba….
 Wednesday, June 15, 2011
Wednesday, June 15, 2011
 Tim Excellent
Rumus atau formula pada Excel 2007
adalah suatu persamaan matematika yang kita masukkan ke dalam suatu
cell. Persamaan tersebut biasanya akan melibatkan cell / range lainnya.
Tim Excellent
Rumus atau formula pada Excel 2007
adalah suatu persamaan matematika yang kita masukkan ke dalam suatu
cell. Persamaan tersebut biasanya akan melibatkan cell / range lainnya.

Microsoft Excel sangat berguna untuk masalah-masalah keuangan bahkan utang piutang pun juga bisa dicatat dalam program ini. Para ahli computer menciptakannya untuk mempermudah kita dalam keuangan dalam kehidupan kita.
Didalam program ini kita dapat membuat grafik menggunakan program Microsoft Excel. Dengan cara menggunakan bantuan tombol Toolbar Chart Wizard. Kita dapat memilih grafik dengan bentuk yang kita ***, seperti bentuk lingkaran, garis, kolom, area, radar, dan scatter. Kita dapat memilihnya dengan cara mengklik Tab Custom Types.
Didalam program ini kita juga dapat menggunakan Wordart semacam bentuk huruf atau model huruf yang merupakan variasi teks dan juga toolbar drawing yang digunakan untuk membuat garis, kotak, dan lingkaran. Kita dapat menggunakannya dengan cara mengklik insert, pilih picture setelah itu klik Wordart maka akan tampil variasi huruf yang menarik.
Microsoft Excel memiliki fasilitas yang sangat modern yaitu pengurutan data secara otomatis. Cara pengurutannya juga dapat dibedakan menjadi 2 yaitu 1. Ascending atau pengurutan mulai data yang terkecil sampai terbesar.
Menjalankan Microsoft
Excel 2007.
1. Cara 1 : Klik tombol Start > All Program > Microsoft Office > Microso
Office Excel 2007.
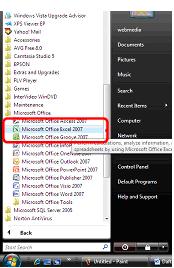
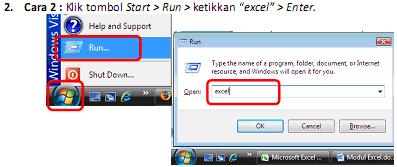
Pengenalan
Interface/Tampilan
Microsoft Excel 2007.
Pada Windows Microsoft Excel 2007 yang muncul, terdapat beberapa
tampilan sebagai berikut (tunjukkan dengan mouse anda masingmasin
komponen berikut) :
Office Button – Quick Access Toolbar – Menu Bar (Baris Menu) – Title Ba
(Baris Judul) – Tool Bar (Baris Tool Bar) – Tombol Ukuran (Sizing Button)
Name Box - Formula Bar Column Baris - Tab Worksheet - Inser
Worksheet – Status Bar - Document Area – Horizontal Scroll Bar – Vertica
Scroll Bar – Zoom – Tampilan Layar.
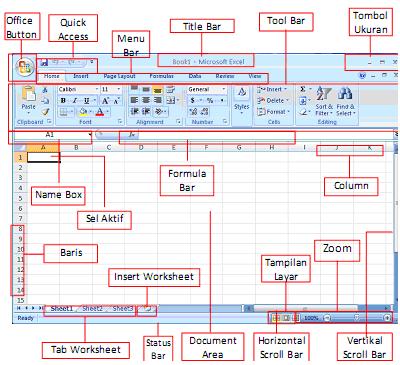
1. Office Button terdiri atas perintah New Document, Open, Convert, Save,
Save as, Print, Prepare, Send, Publish dan Close.
2. Quick Access Toolbar, terdiri dari tombol yang dapat mempercepat kerja
anda. Isinya hampir sama dengan perintah-perintah di Office Button. Jika
anda ingin melihatnya langsung bisa menekan tanda panah.
3. Menu Bar, terdiri dari perintah menu utama Microsoft Excel 2007 yaitu
Home, Insert, Page Layout, Formulas, Data, Review, View.
4. Title Bar, berisi nama file dan program aplikasi yang sedang aktif.
5. Tool Bar, tombol-tombol bergambar yang memiliki fungsi tertentu dan
digunakan untuk menjalankan suatu perintah dengan cepat dan mudah.
6. Tombol Ukuran, digunakan untuk mengatur ukuran jendela kerja.
7. Name Box, Nama sel yang sedang aktif akan ditampilkan pada Name Box.
8. Formula Bar, anda bisa mengedit data pada sebuah sel.
9. Sel Aktif, tempat menuliskan atau mengedit data dan dikelilingi oleh garis
batas yang lebih tebal.
10. Column, Setiap kolom memiliki nama berdasarkan Abjad, dari kolom A
hingga Z, dilanjut AA hingga XFD.
11. Baris, untuk setiap baris memiliki nama berdasarkan Angka. Dari 1 hingga
1048576.
12. Tab Worksheet, perintah dimana anda bisa berpindah ke kertas kerja lain
dengan mudah.
13. Insert Worksheet, dengan menekan Insert Worksheet anda bisa membua
t
Worksheet baru yang letaknya berurutan dengan Worksheet sebelumnya.
14. Status Bar, Status lembar kerja anda.
15. Document Area, merupakan lembar kerja yang aktif.
16. Horizontal Scroll Bar, perintah untuk menggeser layar ke kiri atau ke
kanan.
17. Vertical Scroll Bar, perintah untuk menggeser layar ke atas atau ke bawah.
18. Tampilan Layar, terdiri dari perintah untuk merubah tampilan layar. Terdiri
dari Tampilan Normal, Tampilan Page Layout dan Tampilan Page Break
Preview.
19. Zoom, perintah untuk memperbesar & memperkecil tampilan pada lembar
kerja anda.
Mengenal Workbook
dan Worksheet
1. Membuat Worksheet baru Klik tombol Insert Worksheet pada tab Worksheet.
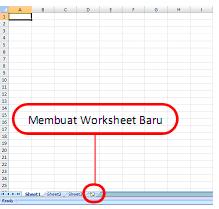
Anda akan mendapatkan Worksheet baru dibelakang Worksheet yang
telah ada.
2. Mengubah Nama Worksheet Klik kanan pada Worksheet yang mau diganti nama nya. Pada menu pop-up yang muncul klik Rename.
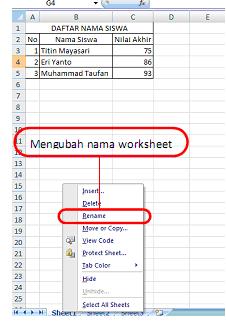
Masukkan nama Worksheet yang baru, lalu tekan Enter pada keyboar
anda. Hasil perubahan namanya bisa anda lihat di bawah ini.
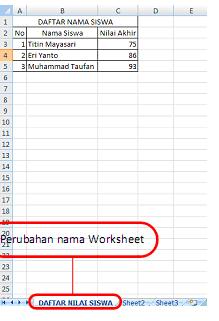
Mengenal & Membuat
Range
Berikut ini adalah langkah-langkah membuat range.
1. Letakkan kursor pada sel awal range yang anda inginkan.
2. Klik dan tahan tombol kiri mouse.
3. Bawa kursor ke sel akhir range.
4. Lepaskan tombol kiri mouse.
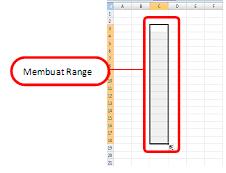
Memasukkan Data ke
Dalam Sel
Sekarang anda akan belajar memasukkan data ke dalam sel. Langkah-
langkahnya sebagi berikut :
1. Jadikan sel tersebut sebagai sel aktif.
2. Ketik data pada sel tersebut.
3. Tekan tombol Enter. Atau tombol panah pada keyboard untuk
memindahkannya.
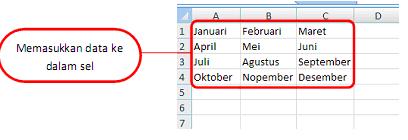
Fasilitas AutoFill
1. Berikut langkah-langkah untuk memasukkan data secara berurutan Masukkan dua data pertama pada sel. Buat range pada kedua kotak data pertama tersebut. Klik dan tahan kotak kecil yang terletak pada sudut kanan bawah range. Kotak yang menampilkan isi sel akan muncul. Lepaskan tombol mouse kiri. Maka, seluruh sel pada range tersebut akan terisi secara otomotis
dengan data yang berurutan.
2. Memasukkan variasi data yang berupa angka dan teks. Masukkan dua data pertama pada sel. Buat range pada kedua kotak data pertama tersebut. Klik dan tahan kotak kecil yang terletak pada sudut kanan bawah
range. Kotak yang menampilkan isi sel akan muncul. Lepaskan tombol mouse kiri. Maka, seluruh sel pada range tersebut akan terisi data angka dan teks
secara berurutan.
2. Memasukkan variasi data yang berupa angka dan teks. Masukkan dua data pertama pada sel. Buat range pada kedua kotak data pertama tersebut. Klik dan tahan kotak kecil yang terletak pada sudut kanan bawah
range. Kotak yang menampilkan isi sel akan muncul. Lepaskan tombol mouse kiri. Maka, seluruh sel pada range tersebut akan terisi data angka dan teks
secara berurutan.
Memindahkan Isi Sel
1. Tempatkan mouse di bagian tepi (garis tebal), tapi jangan pada bagian
ujung-ujungnya, sampai keluar tanda panah bersilangan. Pastikan bentuk
kursor berubah seperti contoh berikut.
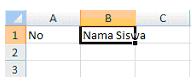
2. Klik kiri mouse pada bagian tepi sel, tetap tekan tombol kiri mouse sambil
gerakkan ke sel C2. Lepaskan tombol kiri mouse di sel C2. Hasilnya seperti
ini:
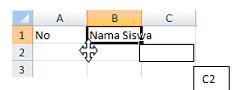
- Maka Nama Siswa pindah ke kanan bawah (C2)
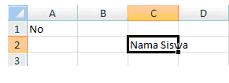
Memindahkan Isi
Worksheet
Berikut ini langkah-langkah untuk memindahkan isi Worksheet dari satu lokasi ke
Worksheet lokasi yang lain.
1. Buatlah range pada data Worksheet yang akan dipindahkan.
2. Klik menu Home, kemudian klik toolbar Cut yang terletak dalam toolbar
Clipboard.
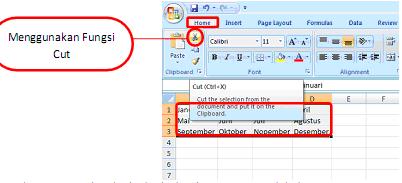
3. Garis batas range akan berkedip-kedip jika rangenya sudah di Cut.
4. Buatlah sel aktif pada tempat yang dituju.
5. Klik menu Home, kemudian klik toolbar Paste yang terletak dalam toolba
Clipboard.
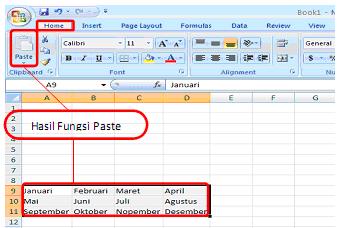
Menghapus Isi
Workbook
Berikut cara menghapus isi dalam Workbook.
1. Menghapus isi sel. Jadikan isi sel yang akan dihapus sebagai sel aktif > tekan
Delete pada keyboard anda.
2. Menghapus isi range. Buatlah range yang isinya akan dihapus > tekan Delete
pada keyboard anda.
3. Menghapus Worksheet. Klik kanan lembar sheet, maka akan muncul manu pop-
up > klik Delete pada menu pop-up tersebut.
4. Menghapus Workbook. Buka Windows Explorer > Blok File yang akan dihapus >
tekan Delete pada keyboard anda.
Menyisipkan kolom
Baru
- Tempatkan sel aktif di C1.
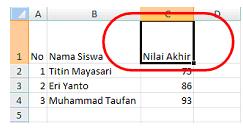
- Klik kanan mouse, maka akan muncul pilihan berikut.
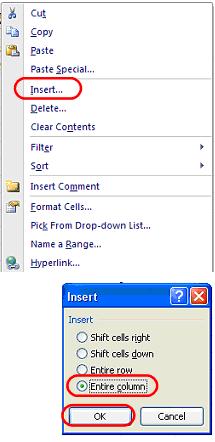
- Maka akan bertambah kolom C.
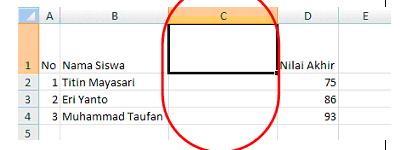
MEMBUAT FORM ISIAN DATA SEDERHANA DI EXCEL
| 96 CommentsSelanjutnya anda bias mengembangkan sesuai dengan kebutuhan…….
Adapun langkah-langkah pembuatan form sebagai berikut :
1. Buka file excel 2007
2. Double Klik di nama worksheet lalu ganti nama yg asalnya Sheet1 menjadi “PARTSDATA” (ini mah klo saya, klo anda terserah tapi perlu diingat namanya untuk pembuatan code)
3. Pada Row 1 kolom kita buat nama heading untuk tabelnya seperti tampak pada gambar dibawah ini :

4. Kemudian kita simpan file sebagai excel makro….klik file save as pilih Excel Macro Enabled Workbook….ketik nama file disini saya beri nama file “data barang”
Langkah berikutnya membuat Macro untuk file tersebut, adapun langkah-langkah pembuatan macro sebagai berikut :
1. Pada worksheet pilih menu view klik tab Macros pilih view macros :

2. Isikan macro name : “FORM” klik create :
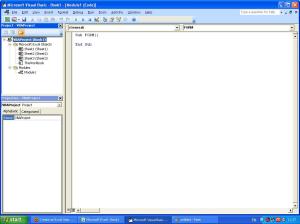
3. Klik kanan mouse pada VBA Project
4. Pilih insert
5. Pilih user form :

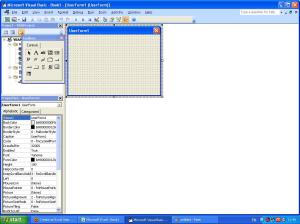
Langkah selanjutnya adalah design form dengan Control yang akan kita gunakan adalah : Control Label, Textbox dan Command Button seperti tampak pada gambar berikut :

Langkah selanjutnya adalah member nama dan caption untuk tiap label, textbox dan command button
Label1 Caption diganti dengan “Kode”
Label2 Caption diganti dengan “Nama Barang”
Label3 Caption diganti dengan “Satuan”
Label4 Caption diganti dengan “Harga”
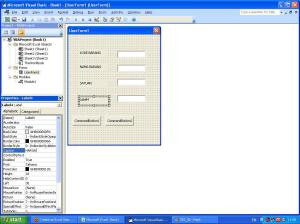
TextBox1 Name diganti dengan “tkode”
TextBox2 Name diganti dengan “tnama”
TextBox3 Name diganti dengan “tsatuan”
TextBox4 Name diganti dengan “tharga”

command button1 Caption diganti dengan “TAMBAH”
command button1 Name diganti dengan “CMDTMBH”
command button2 Caption diganti dengan “TUTUP”
command button2 Name diganti dengan “CMDTTP”
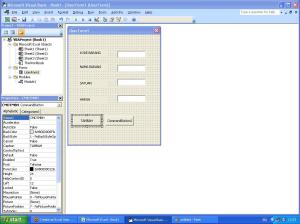
atur sedemikian rupa hingga tampak seperti gambar dibawah ini

Langkah selanjutnya adalah membuat kode
1. Klik command button “TAMBAH “
2. Klik menu bar pilih view code
Atau klik kanan mouse pada tombol “TAMBAH” pilih view code


3. Masukan kode dibawah ini (biar gak cape copy paste saja code dibawah ini):
Private Sub CMDTMBH_Click()
Dim iRow As Long
Dim ws As Worksheet
Set ws = Worksheets(“PARTSDATA”)
‘menemukan baris kosong pada database
iRow = ws.Cells(Rows.Count, 1) _
.End(xlUp).Offset(1, 0).Row
‘check untuk sebuah kode
If Trim(Me.tkode.Value) = “” Then
Me.tkode.SetFocus
MsgBox “Masukan Kode Barang”
Exit Sub
End If
‘copy data ke database
ws.Cells(iRow, 1).Value = Me.tkode.Value
ws.Cells(iRow, 2).Value = Me.tnama.Value
ws.Cells(iRow, 3).Value = Me.tsatuan.Value
ws.Cells(iRow, 4).Value = Me.tharga.Value
‘clear data
Me.tkode.Value = “”
Me.tnama.Value = “”
Me.tsatuan.Value = “”
Me.tharga.Value = “”
Me.tkode.SetFocus
End Sub
4. Dilanjutkan dengan pengisian code pada tombol tutup langkah seperti nomor 2 diatas dengan kode dibawah ini :
Private Sub CMDTTP_Click()
Unload Me
End Sub
5. Untuk menghindari menutup melalui tanda X pada form masukan kode dibawah ini dengan klik kanan mouse pada form dan pilih view code dan ketikan kode dibawah ini :
Private Sub UserForm_QueryClose(Cancel As Integer, _
CloseMode As Integer)
If CloseMode = vbFormControlMenu Then
Cancel = True
MsgBox “MAKE TOMBOL ATUH KANG!”
End If
End Sub
6. Mengisi code pada module klik kanan module pilih view code dan isikan kode dibawah ini :
Sub FORM()
UserForm1.Show
End Sub
Sekarang kita kembali ke worksheet kmudian kita akan membuat tombol untuk mengaktifkan form…terserah dmana saja menyimpannya…

Buat rectangle seperti digambar tersebut untuk memasukkan kode klik kanan mouse pada rectangle tersebut lalu pilih “Assign Macro” lalu pilih form…..selesai sudah…jika benar sesuai urutan maka akan tampak seperti ini…..jangan lupa simpen ya….selamat mencoba….
 Wednesday, June 15, 2011
Wednesday, June 15, 2011
 Tim Excellent
Tim Excellent
Artikel kita kali ini akan menunjukkan dasar penulisan formula yang
dapat digunakan pada Excel 2007 maupun versi-versi sebelumnya.
Jika bukan halaman ini yang Anda cari tetapi ingin belajar Excel dari awal, silahkan kunjungi halaman http://www.belajarexcel.info/2012/10/belajar-excel-bagi-pemula.html.
Persamaan dan Komponen Rumus
Penulisan rumus pada Excel selalu diawali dengan tanda sama dengan ( = ), diikuti oleh :
- Angka atau huruf : misalkan nilai 1, 23, 'A', 'Halo', dll.
- Tanda Operator : misalkan +, -, *, / , dll.
- Fungsi : misalkan sum( .. ), vlookup( .. ), dll.
- Referensi cell atau range : misalkan A1, C4, A1:B5, dll.
 |
| Struktur Rumus Excel (klik untuk memperbesar gambar) |
Gambar Animasi Penggunaan Rumus Sederhana

Menggunakan Nilai Angka / Huruf (Literal) pada Rumus
- Pada salah satu cell ketik rumus berikut dan tekan tombol Enter.
= 8 * 8
- Angka hasil perkalian 64 akan terlihat pada cell tersebut. Jika kita
perhatikan pada bagian "formula bar", rumus cell tersebut akan tetap
terlihat.

Menggunakan Referensi Cell pada Rumus
- Cobalah masukkan angka 3 dan 4 pada posisi cell A1 dan B1.

- Arahkan cell Anda ke posisi C1.

- Ketik rumus berikut dan tekan tombol Enter.
= 2 * (A1 + B1)
Perhatikan tiap referensi cell (A1 dan B1) pada rumus ini memiliki warna teks dan higlight cell yang berbeda.
- Hasil dari perhitungan rumus, yaitu 2 kali pertambahan A1 dan B1 adalah 14.

Menggunakan Function pada Rumus
Pada contoh ini, kita untuk melakukan operasi penambahan dengan menggunakan fungsi SUM(..).- Arahkan cell Anda ke posisi D1.

- Pada cell tersebut ketik =SUM( seperti terlihat pada gambar berikut.
Pada saat kita berhenti mengetik akan muncul suatu tooltips. Tooltips ini memberi informasi penggunaan syntax dari fungsi yang kita gunakan.
- Pada posisi ini, kita bisa mengetikkan suatu nilai atau referensi
yang kita inginkan. Tapi kita tidak akan melakukan hal itu, coba
gerakkan saja cursor ke posisi A1.
Terlihat bahwa di dalam function SUM akan terisi referensi A1, dan pada cell A1 sekarang juga terdapat garis-garis kotak seperti kumpulan semut berjalan (walking ants).
Ini menandakan cell tersebut lagi menjadi suatu referensi input bagi cell lain.
- Ketik : (tanda titik dua). Di dalam fungsi sum akan muncul tanda titik dua dan juga referensi A1 kembali. Ini artinya kita akan mengambil range nilai dari cell A1 kembali ke A1.
Sebagai catatan : posis kursor sekarang untuk mengetik ada di D1 dan posisi untuk menggerakkan kursor ada pada A1.
- Gerakkan kursor ke kanan 1 kali (posisi B1). Perhatikan perubahan pada isi dari fungsi SUM(...).

- Tekan tombol Enter.

Terlihat hasil pada D1 adalah 7 - hasil penjumlahan nilai 3 dan 4, atau nilai cell A1 dan B1. Perhatikan Excel akan melengkapi sendiri tanda penutup kurung ) untuk fungsi SUM tersebut tanpa perlu kita ketikkan terlebih dahulu. - Selesai
Penutup
Demikian artikel penggunaan dasar rumus pada Excel terutama Excel 2007 dengan metode langkah demi langkah disertai gambar screenshot yang memadai. Semoga bisa bermanfaat bagi kita semua dalam mempelajari Excel lebih lanjut.
Jika artikel ini tidak menjawab yang Anda cari, Anda dapat memberikan informasi kepada kami melalui email ke webmaster@belajarexcel.info untuk saran dan peningkatan isi artikel.







